Linux学习第一篇--安装CentOS7
- 来源:开源中国
- 更新日期:2018-05-16
摘要:准备 学习linux自然需要先安装linux,我选择使用VirtualBox+CentOS7组合. 至于为什么选择CentOS7,主要原因还是因为目前公司使用的服务器就是CentOS7, 关于CentOS7系统的下载方法比较简单,直接百度Cent)s7即可. 安装 在安装好了虚拟机之后,同时已经下载完毕CentOS7系统,即可开始安装CentOS7
准备
第二步:填写虚拟主机相关信息
第三步:分配给虚拟机内存
学习linux自然需要先安装linux,我选择使用VirtualBox+CentOS7组合.
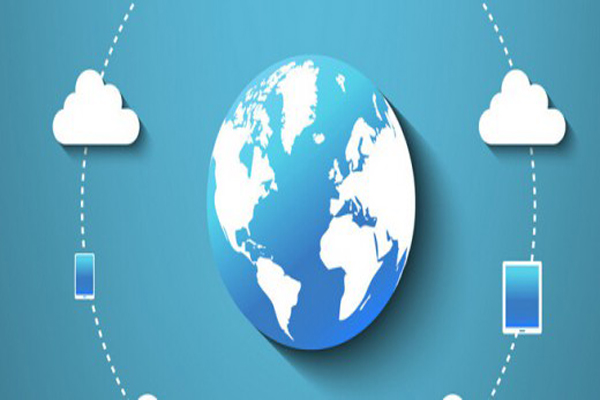
至于为什么选择CentOS7,主要原因还是因为目前公司使用的服务器就是CentOS7,
关于CentOS7系统的下载方法比较简单,直接百度Cent)s7即可.
安装在安装好了虚拟机之后,同时已经下载完毕CentOS7系统,即可开始安装CentOS7.
第一步:打开虚拟机
点击虚拟机中的新建按钮,将会弹出新建虚拟电脑界面.在该界面输入相关的信息.
1.名称:$虚拟机名称$
2.类型:$虚拟机类型,比如常用的Windows,Mac OS,Linux等,这里选择Linux$
3.版本:$我这个版本的虚拟机是没有CentOS选项的,所以选择Other Linux(64-bit)$
因为这里只是用来学习LInux,所以使用默认的512MB大小就好,通常建议分配:1/4*宿主机内存大小.
第四步:添加系统镜像
选择现在创建虚拟硬盘,点击创建按钮,进入创建虚拟硬盘界面,点击分配,选择动态分配(关于每个选项的用于,虚拟机已给出介绍)
继续下一步,选择保存vdi文件的位置,不要使用默认(默认安装在C盘),
选择分配给虚拟硬盘的大小.这个值,是虚拟硬盘文件在实际硬盘中的极限大小.此处分配15g
点击创建按钮,此时,虚拟中就已经创建了一个虚拟机器,但是,此时还没有结束,还需要继续配置虚拟机的镜像,并进行安装
选中新添加的虚拟主机,点击工具栏中的启动按钮.选择下载的centos7镜像,之后进入虚拟机的centos7安装界面.
点击 Install CentOS Linux 7,安装CentOS7,等待一会,出现如下界面.选择中文-->简体中文(中国)
点击继续,配置时间等参数,可以均选用默认参数,其中安装位置需要先点击进入然后再点击完成,
点击开始安装,开始安装centos系统,同时此处可以进行用户配置,此处配置Root用户密码,Linux的root用户拥有非常可怕的权限.
接下来就是漫长的等待~然后重启,就安装完毕了.
相关文章推荐
虚拟主机的专业参数,分别都是什么意思?2022-09-09
中非域名注册规则是怎样的?注册域名有什么用处? 2022-01-10
HostEase新年活动促销 美国/香港主机全场低至五折2021-12-28
HostGator下载完整备份教程分享2021-12-28
Flink中有界数据与无界数据的示例分析2021-12-28
