摘要:安装Tomcat 现在您已准备好安装Tomcat 7.运行以下命令安装Tomcat软件包: sudo yum install tomcat 答y在确认提示安装Tomcat。 这将安装Tomcat 7及其相关项,比如Java,它也将创建tomcat用户。 最重要的Tomcat的文件将位于/usr/share/tomcat 。 如果你已经有了,你想运行一个Tomcat应用程序,你可以将它放在
安装Tomcat
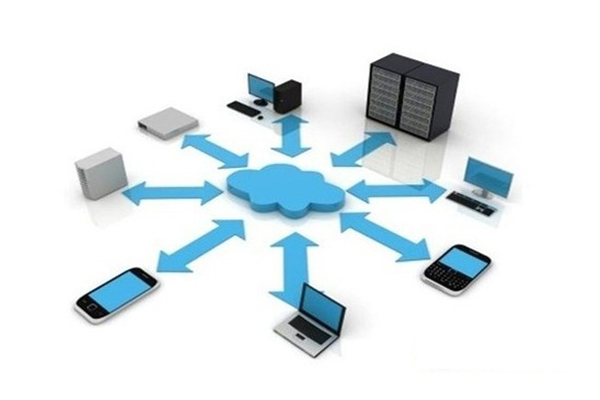
现在您已准备好安装Tomcat 7.运行以下命令安装Tomcat软件包:
sudo yum install tomcat
答y在确认提示安装Tomcat。 这将安装Tomcat 7及其相关项,比如Java,它也将创建tomcat用户。
最重要的Tomcat的文件将位于/usr/share/tomcat。 如果你已经有了,你想运行一个Tomcat应用程序,你可以将它放在/usr/share/tomcat/webapps的目录,这个目录是一个链接,指向/var/lib/tomcat/webapps。配置Tomcat,并重新启动Tomcat服务。但在本教程中,我们将安装一些其他软件包,帮助您管理Tomcat应用程序和虚拟主机。
让我们快速更改Tomcat在启动时使用的Java选项。打开Tomcat配置文件:
sudo vi /usr/share/tomcat/conf/tomcat.conf
下面添加JAVA_OPTS行添加到文件。 随意改变Xmx和MaxPermSize值,这些设置会影响Tomcat会使用多少内存:
/ etc / default / tomcat7 – JAVA_OPTS
JAVA_OPTS="-Djava.security.egd=file:/dev/./urandom -Djava.awt.headless=true -Xmx512m -XX:MaxPermSize=256m -XX:+UseConcMarkSweepGC"
保存并退出。
请注意,Tomcat服务将不会运行。
安装管理包如果您刚开始使用Apache Tomcat,您很可能想要安装一些管理工具,这些工具将帮助您部署Java应用程序和管理虚拟主机。幸运的是,有一些软件包将这些工具作为Web应用程序。
要安装默认Tomcat根页面(tomcat-webapps)和Tomcat Web应用程序管理器和Virtual Host Manager(tomcat-admin-webapps),请运行以下命令:
sudo yum install tomcat-webapps tomcat-admin-webapps
答y在确认提示。
这增加了ROOT,examples,sample,manager和host-managerWeb应用到tomcat/webapps的目录。
安装在线文档(可选)如果要安装Tomcat文档,以便默认Tomcat页面上的所有链接都可以运行,请运行以下命令:
sudo yum install tomcat-docs-webapp tomcat-javadoc
答y在提示安装文档软件包。
配置Tomcat Web管理界面为了使用在上一步安装的manager webapp,我们必须添加一个登录到我们的Tomcat服务器。我们将通过编辑这样做tomcat-users.xml的文件:
sudo vi /usr/share/tomcat/conf/tomcat-users.xml
此文件填充有描述如何配置文件的注释。您可能需要以下字里行间删除所有的评论,或者你可能会离开他们,如果你要引用的例子:
tomcat-users.xml摘录
<tomcat-users> ... </tomcat-users>
您将要新增谁可以访问用户manager-gui和admin-gui(前面我们安装了管理接口)。您可以通过定义类似于以下示例的用户来执行此操作。请务必将用户名和密码更改为安全:
tomcat-users.xml – 管理用户
<tomcat-users> <user username="admin" password="password" roles="manager-gui,admin-gui"/> </tomcat-users>
保存并退出tomcat-users.xml的文件。
现在我们准备好启动Tomcat服务。
启动Tomcat要使更改生效,请重新启动Tomcat服务:
sudo systemctl start tomcat
如果由于某种原因而提前启动服务,请改用以下命令运行restart命令:
sudo systemctl restart tomcat 启用Tomcat服务
如果您希望Tomcat在每次启动服务器时运行,则需要启用服务:
sudo systemctl enable tomcat
现在我们准备好访问Web界面。
访问Web界面现在Tomcat已经启动并运行,让我们在Web浏览器中访问Web管理界面。您可以通过访问服务器的公共IP地址,在端口8080上:
Open in web browse
你会看到类似下面的图像:
正如你可以看到,有一些链接到您之前安装的管理webapps。
让我们来看看管理器应用程序,通过该链接或访问http://server_IP_address:8080/manager/html:
Web应用程序管理器用于管理Java应用程序。您可以在此处开始,停止,重新加载,部署和取消部署。您还可以对应用程序运行一些诊断(即查找内存泄漏)。最后,有关您的服务器的信息位于此页面的最下方。
现在,让我们来看看主机管理
从Virtual Host Manager页面,您可以添加要从中提供应用程序的虚拟主机。
结论您的Tomcat安装完成!您现在可以自由部署您自己的javaWeb应用程序!
相关文章推荐
虚拟主机的专业参数,分别都是什么意思?2022-09-09
中非域名注册规则是怎样的?注册域名有什么用处? 2022-01-10
HostEase新年活动促销 美国/香港主机全场低至五折2021-12-28
HostGator下载完整备份教程分享2021-12-28
Flink中有界数据与无界数据的示例分析2021-12-28
