免费服务器Windows下自定义安装PHP环境
- 来源:开源中国
- 更新日期:2018-05-03
摘要:以前只能开通免费的虚拟主机空间,在不久之前主机屋开通了免费服务器项目,小生这几天也为公司到底是卖虚拟主机还是买云服务器发愁,我自己有虚拟机的使用经验,但是还没使用过云服务器,所以小生觉得这是个尝试的机会,希望大家也能抓住这个尝试的机会。啊啦~言归正传,下面是小生在免费服务器空间上自定义安装过程 最最开始的步骤,当然是已经成功开通主机屋的免费服务器空间。这里小生当各位亲已经成功开通了免费服
以前只能开通免费的虚拟主机空间,在不久之前开通了免费服务器项目,小生这几天也为公司到底是卖虚拟主机还是买云服务器发愁,我自己有虚拟机的使用经验,但是还没使用过云服务器,所以小生觉得这是个尝试的机会,希望大家也能抓住这个尝试的机会。啊啦~言归正传,下面是小生在免费服务器空间上自定义安装过程
最最开始的步骤,当然是已经成功开通主机屋的免费服务器空间。这里小生当各位亲已经成功开通了免费服务器空间了。那么接下来进入用户控制台,找到【云服务器】选项,点击进入。啊啦~这里注意一下第一次会出现要亲们一键初始化服务器的提示,点击初始化即可,这样才会出现服务器的控制面板【管理】选项,点击【管理】进入服务器控制面板
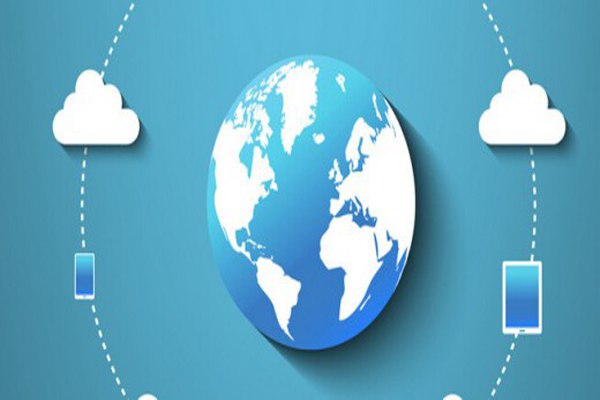
在服务器控制面板中,安装操作系统,当然自己也有很多提示或者使用帮助文档,这里小生比较懒就没有改服务器密码什么的,因为我自己也是第一次使用还是原来密码保险,万一改了自己忘了就尴尬了
安装操作系统时,会提示需要3分钟的安装时间,这里静静等待就可以了,安装好后,可以在控制台那里看到一个连接按钮,可以在这里连接服务器,我是选择用远程桌面连接
用远程桌面连接数据库,温馨提示,因为需要从本地想服务器上传PHP环境需要的几个软件,所以在连接时选择【本地资源】标签下【详细信息】--【驱动器】还有选择本地硬盘的驱动,我这里选的是D盘和E盘,亲们按照自己的需要来设置--【确定】--【连接】,如图表示连接成功
将本地的PHP所需软件Apache和MySQL安装程序复制到C盘,再新建一个目录wamp,此目录亲们可以随自己喜欢命名,我就命名为wamp了。在wamp中也新建apache和mysql两个文件夹,至于php5.3我会讲自己本地的PHP解压文件夹自己复制到这里重命名为php5的,温馨提示,这里我曾遇到个很白痴的错误,就是php5.3文件夹内还有文件夹,这是解压时容易犯的错,打开php5文件夹里面如图就可以了。当然也可以不改,不过在配置文件那里的路径要注意就可以了
安装Apache服务器,如一般安装软件方式类似,前几步几乎为next,之后选择典型安装,然后可以根据根据自己需要改变路径,这里小生当然要改的,不然前面就不会新建apache文件夹了,然后下一步安装,接下来出现的提示按照其默认就好,温馨提示:这里特别注意,因为服务器自己的IIS开启了,所以80端口被占用了,这里在httpd.conf中我改成了8080端口。安装好后再浏览器中数据http://localhost:8080,回车会看到“it works!”则说明Apache安装成
将PHP的解压包放到wamp目录下,将php.ini-recommended改名为php.ini。我这里已经放好了,即php5.3文件夹,打开Apache的httpd.conf后 找到#LoadModule vhost_alias_module modules/mod_vhost_alias.so 在最下面一行添加
LoadModule php5_module C:/wamp/php5.3/php5apache2_2.dll
PHPIniDir "C:/wamp/php5.3"
AddType application/x-httpd-php .php .pthml
这里我自己偷懒了,其实
PHPIniDir "C:/wamp/php5.3"
AddType application/x-httpd-php .php .pthml
这两句放到AddType模块更好看点,啊啦不管了
接下来找到<IfModule dir_module>模块 在index.html后面添加 index.php,如图,保存,重启Apache服务器
安装好后当然要测试了,在网站根目录中新建test.php文档,在浏览器中查看显示结果如图,则说明Apache引入php模块了
安装MySQL数据库,之后几乎安装都是next。
之后就是更近一步的设置MySQL数据库了,就是上一步中点击finish后直接跳转如MySQL设置页面了,温馨提示:因为主机屋的免费空间里面有一个MySQL数据库,但是它又是无效的,服务起不了,程序里面的快捷键也不能打开,所以这里就要注意服务器的名称默认是MySQL,这里我改成了MySQL56,在服务中查看MySQL56是启动的
接着打开php.ini文件,extension模块 在顶行添加extension_dir="C:/wamp/php5.3/ext",在extension=php_mysql.dll extension=php_mysqli.dll 去掉前面的分号 ,使php支持mysql模块,保存退出,重启Apache服务器
接下来还是测试是否已经能支持MySQL模块了,如图则说明已经能支持
安装phpMyAdmin,就很简单了,只要将phpMyAdmin解压文件放在网站根目录下,进入登录界面,输入数据库用户和密码即可
相关文章推荐
虚拟主机的专业参数,分别都是什么意思?2022-09-09
中非域名注册规则是怎样的?注册域名有什么用处? 2022-01-10
HostEase新年活动促销 美国/香港主机全场低至五折2021-12-28
HostGator下载完整备份教程分享2021-12-28
Flink中有界数据与无界数据的示例分析2021-12-28
