RAKsmart Linux VPS连接VNC桌面化教程
- 来源:网络
- 更新日期:2020-11-10
摘要: RAKsmart美国VPS支持CentOS、Debian和Fedora等多种Linux操作系统,一般我们都是通过SSH终端远程命令对Linux操作系统进行操作,还有一种方法是通过Desktop Gnome(桌面化)
RAKsmart美国VPS支持CentOS、Debian和Fedora等多种Linux操作系统,一般我们都是通过SSH终端远程命令对Linux操作系统进行操作,还有一种方法是通过Desktop Gnome(桌面化)操作,本文就为大家介绍下RAKsmart Linux VPS连接VNC桌面化操作步骤。
1、下载VNC软件,这里我们下载的是TigerVNC,下载安装好TigerVNC Viewer(客户端),然后启动该客户端程序,如下图所示:
2、然后在Remote Host输入框中输入“IP地址:端口号”,IP、端口号和密码可以在SolusVM面板中进行查看;
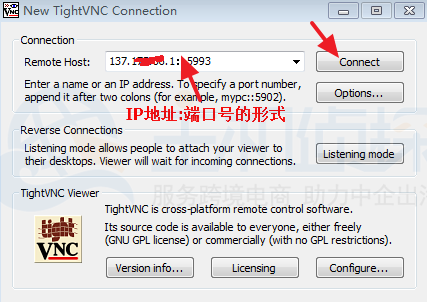
3、输入IP地址和端口号之后,点击Connect按钮,在弹出的对话框中输入VNC密码,如下图所示:

4、点击“OK”按钮之后就进入配置界面,如下图所示:

5、点击“Forward”按钮进入下一步,等到设置用户名和密码界面时,填写登录桌面的用户名和密码,如下图所示:
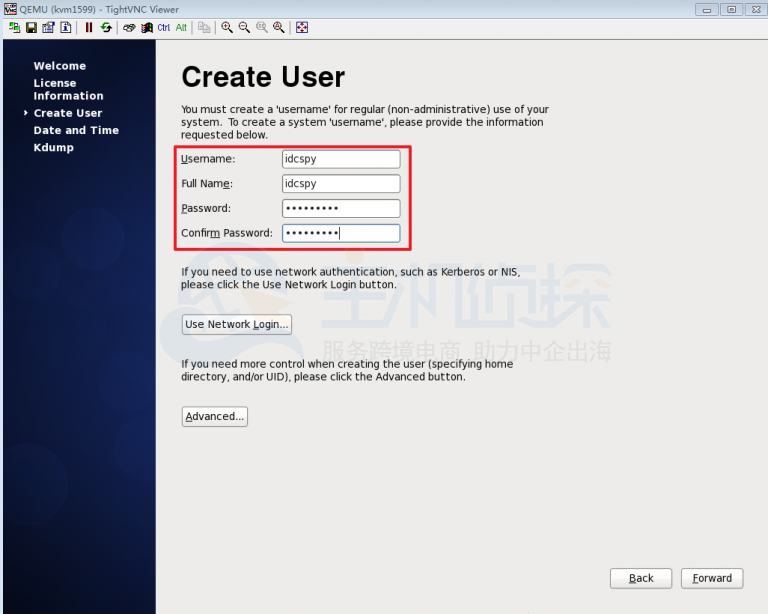
6、继续点击“Forward”按钮,这里到了时间设置界面,可以自定义时间,也可以默认,如下图所示:

7、设置好之后,继续点击“Forward”按钮,接下来要设置kdump,这个根据自身情况设置:

8、点击“Finish”按钮,这时会弹出kdump设置对话框(点击yes、ok),弄好之后系统会重启,耐心等待几分钟。
9、桌面初始化完成之后使用刚刚设置的用户名和密码登录即可,如下图所示:

10、就会出现咱们类似Windows的桌面操作系统,很方便操作。

以上就是RAKsmart Linux VPS连接VNC使用桌面化操作的方法,直接利用RAKsmart VPS自带的Gnome系统,快速安装可视化Linux桌面从而体验Linux版的桌面系统。
(本文由美国主机侦探原创,转载请注明!)
相关文章推荐
虚拟主机的专业参数,分别都是什么意思?2022-09-09
中非域名注册规则是怎样的?注册域名有什么用处? 2022-01-10
HostEase新年活动促销 美国/香港主机全场低至五折2021-12-28
HostGator下载完整备份教程分享2021-12-28
Flink中有界数据与无界数据的示例分析2021-12-28
